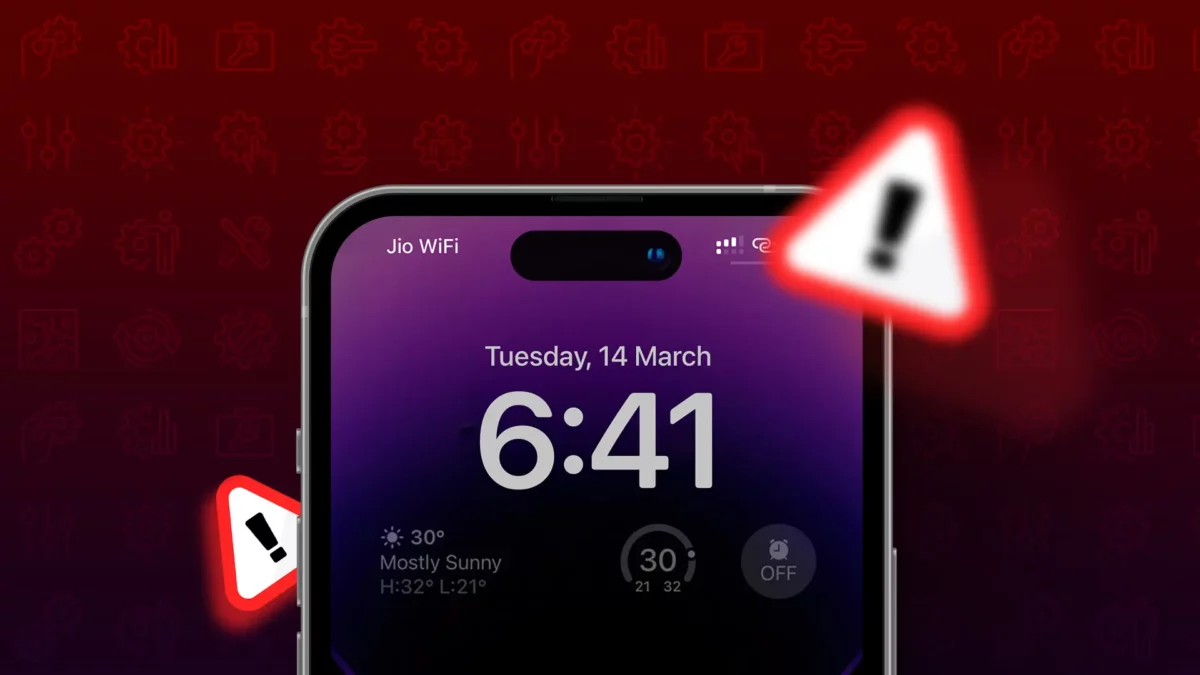- This feature only works on OLED iPhones.
- To enable it: Open Settings > Display & Brightness > Turn on the Always-On Display toggle.
If you own an iPhone 14 Pro or a later model and your Always-On Display not working right, don’t worry! You’re not alone. Many users have similar issues, and there are several solutions available.
In this article, I’ll guide you through the best ways to fix Always-On Display issues on your iPhone. Let’s get started!
What is the Always-On Display on an iPhone?
The Always-On Display is a feature on some iPhone models with OLED screens, specifically in Apple’s iPhone Pro Series. When turned on, it shows important info like the time, date, and notifications, without needing to unlock your phone.
The Always-On Display also has a feature that reduces the screen refresh rate from 120Hz to just 1Hz, which helps save your iPhone’s battery life.
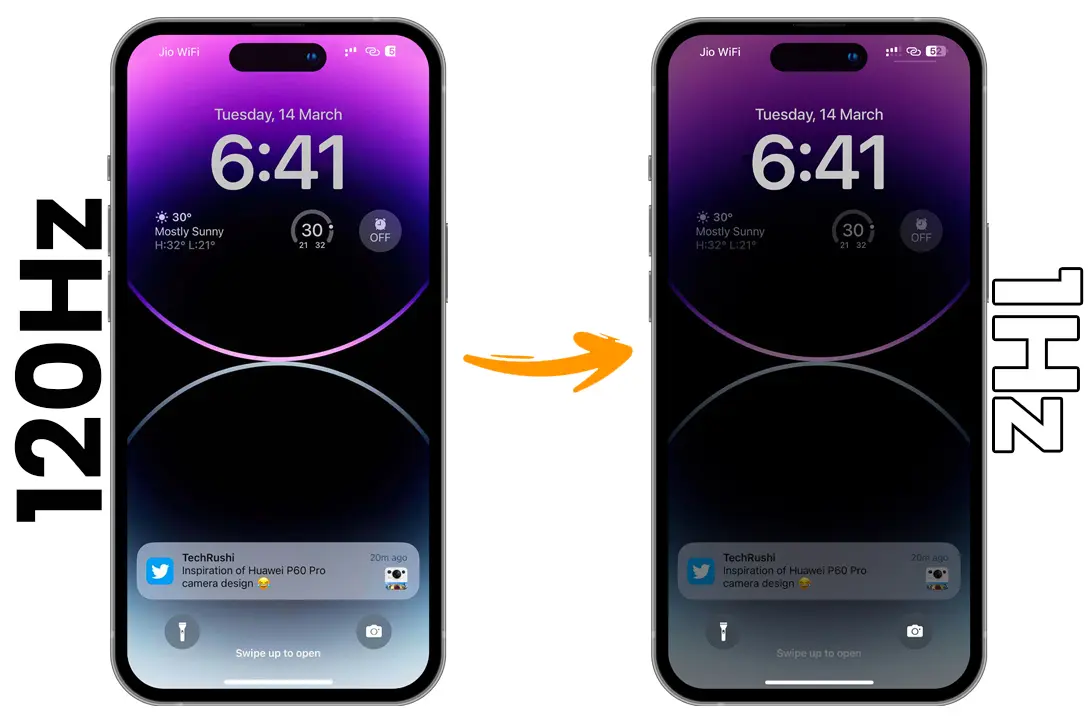
How to Turn On the Always-On Display on Your iPhone
If you want to use the Always-On Display feature on your iPhone to check notifications and other key info without unlocking your device, follow these steps:
- First, open the Settings app and tap on “Display & Brightness.”
- Then, turn on the Always-On Display toggle. When it’s on, the toggle turns green.
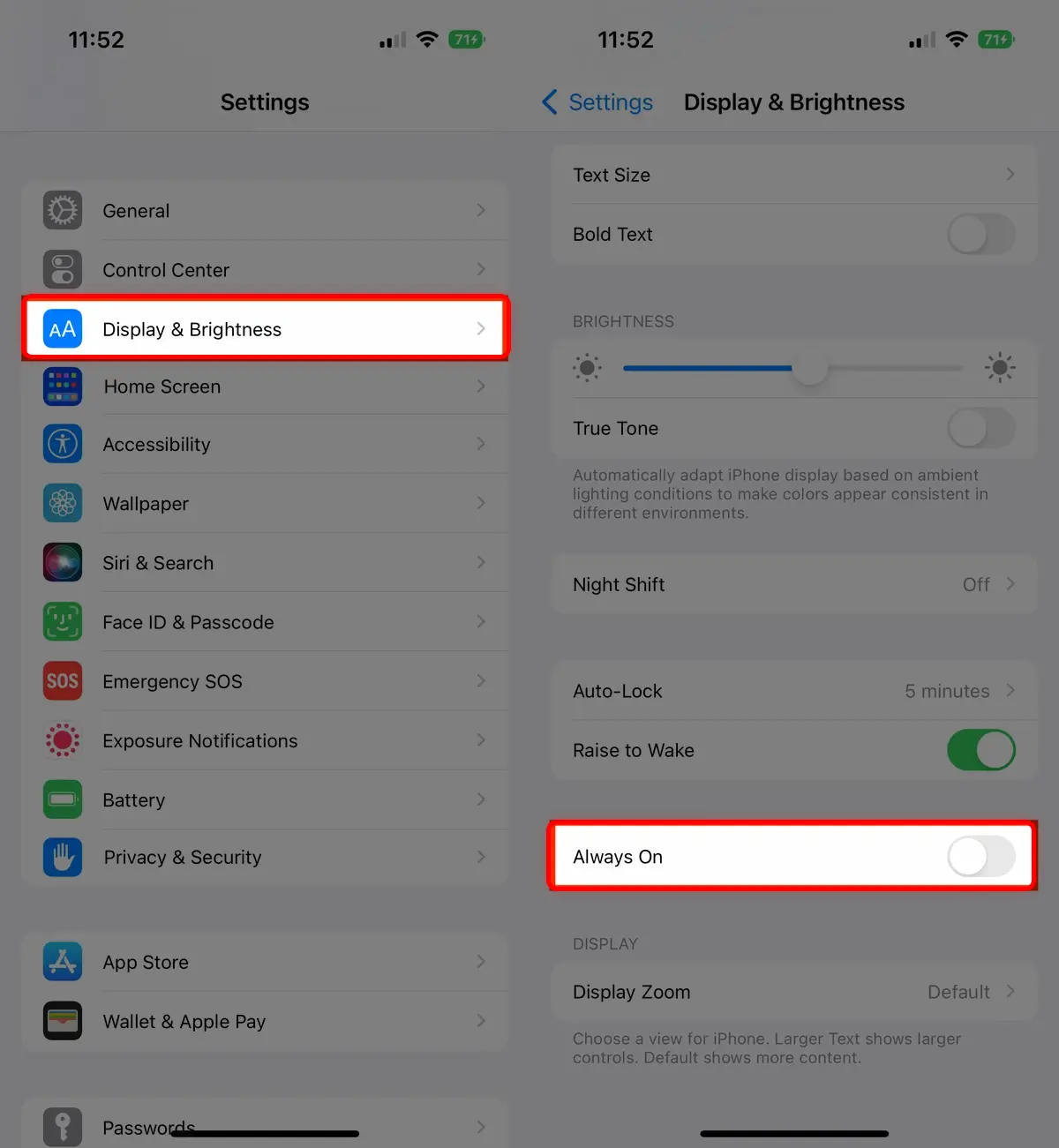
How to Fix Your iPhone’s Always-On Display Not Working
To fix this issue, try the methods below one by one. Then, let us know in the comments which method worked for you:
Check Your Device Compatibility
Not all iPhones can use the Always-On Display feature. It’s mainly designed for iPhones with OLED displays. Here’s a list of iPhone models that currently support the Always-On Display:
- iPhone 15
- iPhone 15 Plus
- iPhone 15 Pro
- iPhone 15 Pro Max
- iPhone 15 Pro Max Ultra
- iPhone 14 Pro
- iPhone 14 Pro Max
Note: Before you start troubleshooting the Always-On Display, make sure your iPhone model supports this feature. If your model isn’t listed, the feature won’t work.
Force Restart Your iPhone
First, force restart your iPhone and see if your issue is resolved. This hard reset clears cache and bugs. To do this:
- Quickly press and hold the Home and Volume Up or Down button.
- Then, hold down the Side button until your iPhone’s screen turns off and then on again, showing the Apple logo.
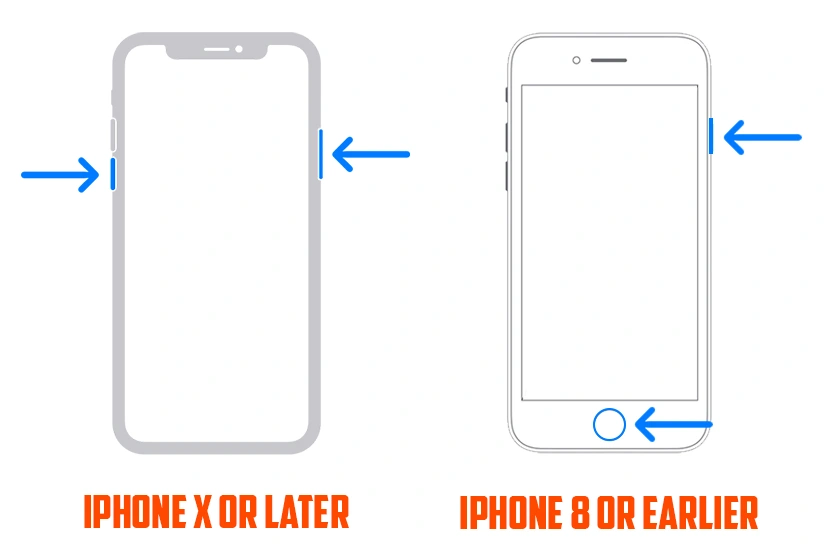
Turn Off Low-Power Mode
If your iPhone is in Low-Power Mode, some features, including the Always-On Display, might be limited to save battery life. Turning off Low-Power Mode could get your Always-On Display working again. Here’s how:
Step 1: Open the Settings app and select the “Battery” option.
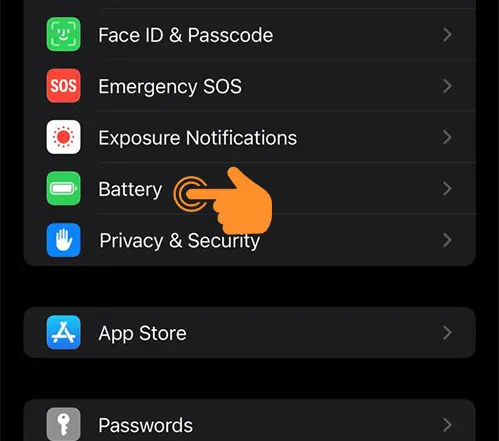
Step 2: Find the “Low Power Mode” toggle. If it’s on (green), turn it off.
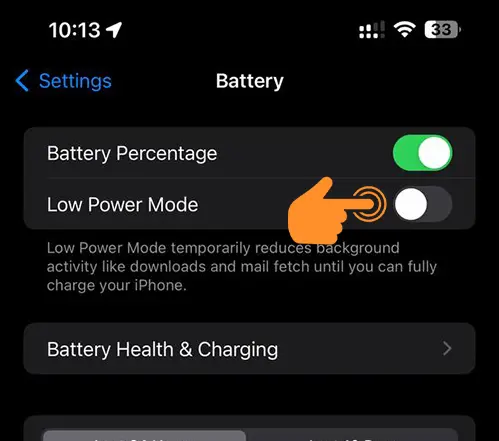
After you’ve turned off Low-Power Mode, exit the Settings app and see if your Always-On Display is working right.
Change Sleep Focus Mode Settings
The Sleep Focus Mode on your iPhone can affect how your Always-On Display works. Follow these steps to adjust these settings so your Always-On Display works correctly:
- Swipe down from the top of your home screen to open the Control Center.
- Tap and hold the Focus button, usually shown as a moon or a star icon.
- A menu will pop up; here, you can change your Sleep Focus settings. Choose from the options “Off,” “Personal,” or “Work” based on what you prefer.
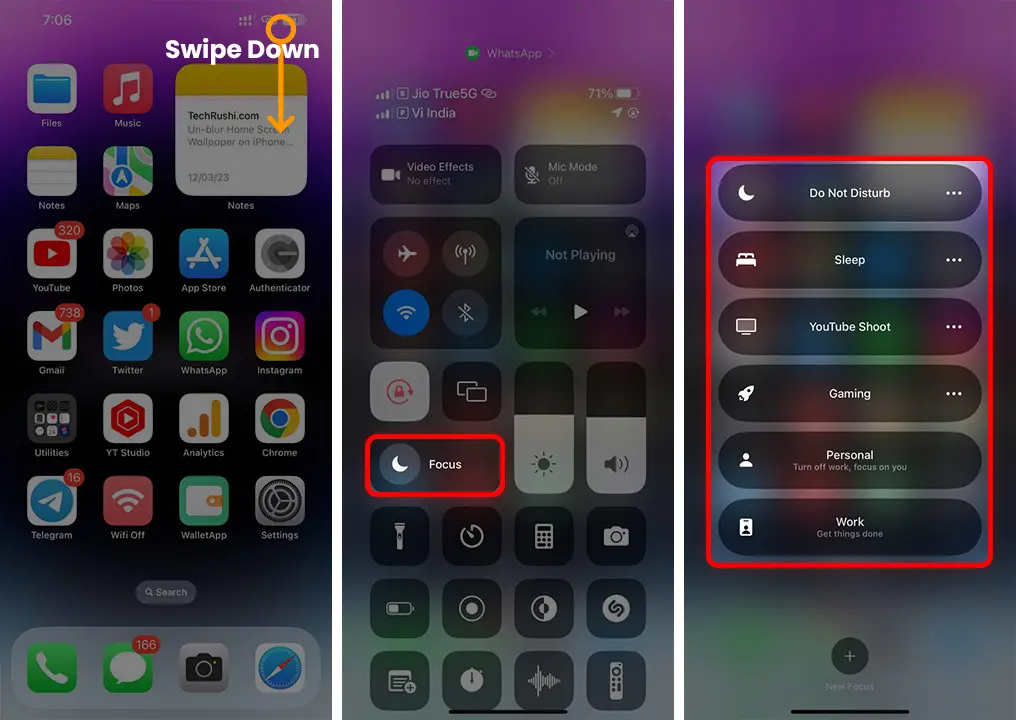
Turn Off the Continuity Camera Feature
The Continuity Camera feature lets your iPhone and other Apple devices work together seamlessly, but it can sometimes mess with the Always-On Display, making it not work right. If you’re having problems, turning off this feature could be a quick fix. Here’s how:
- Open the Settings app on your iPhone. Tap on “General.”
- Go to “AirPlay & Handoff.”
- Find the “Continuity Camera” toggle. If it’s on (shown by green color), turn it off.
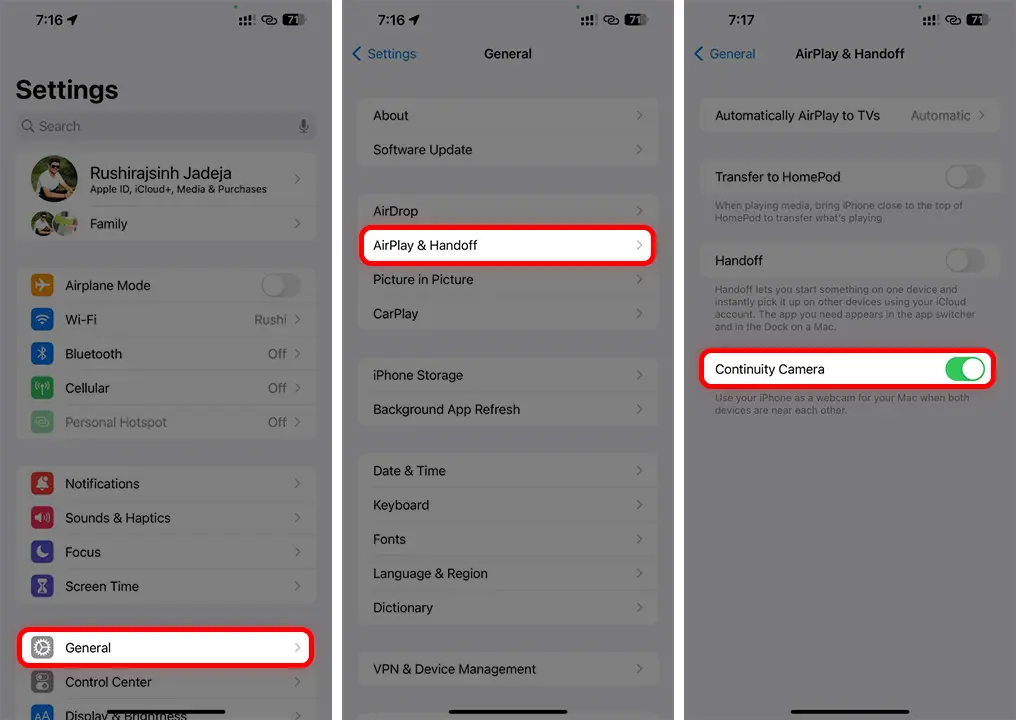
Turn Off Raise to Wake
The “Raise to Wake” feature is handy for a quick turn on your screen, but it can sometimes mess with the Always-On Display. If you’re having issues with this feature, turning off “Raise to Wake” might be a simple fix. Here’s how to do it:
- First, open the Settings app on your iPhone and tap on “Display & Brightness.”
- In the Brightness section, find the “Raise to Wake” toggle. If the toggle is on, just flip it off.
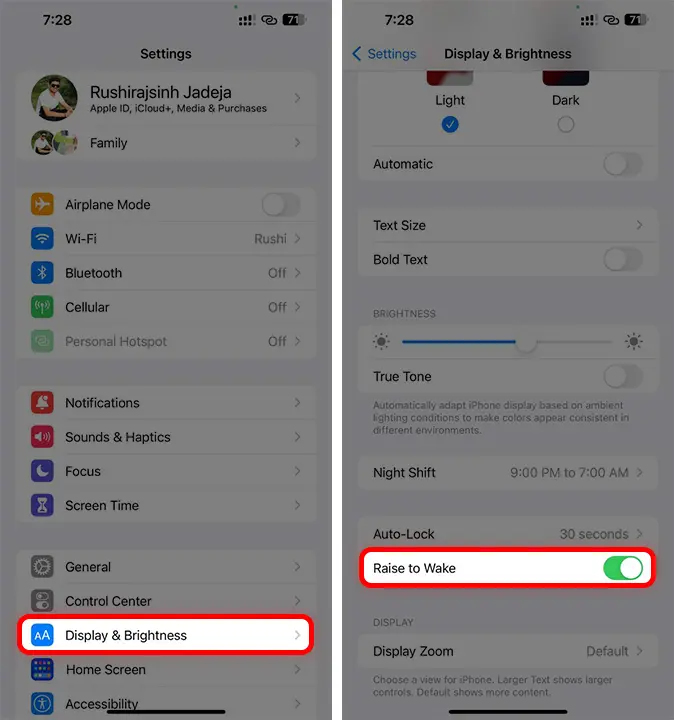
Turn Off CarPlay
If you use CarPlay, you might not know that it automatically turns off the Always-On Display feature on your iPhone when connected. To make sure your Always-On Display works all the time, you’ll need to turn off the CarPlay connection. Here’s a step-by-step guide:
- Start by opening the Settings app on your iPhone. Tap on “General.”
- Pick the “CarPlay” option and choose the vehicle you want to disconnect from.
- Once you’ve picked, tap on the “Forget This Car” option. This will cut the CarPlay connection with your iPhone.
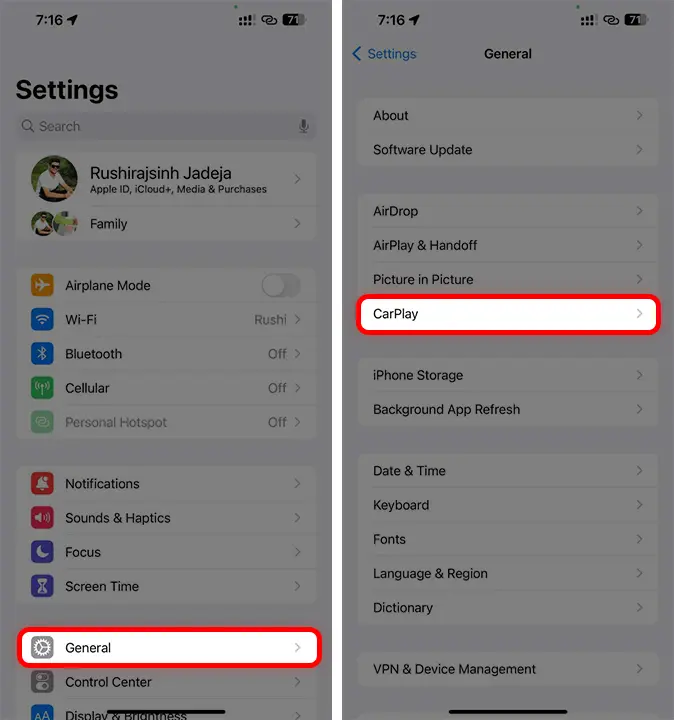
This is a handy tip for those who use CarPlay often but also want to use the Always-On Display feature and fix the Always-On Display not working.
Reach Out to Apple Support
If you’ve tried all the solutions above and the Always-On Display still isn’t working right, you might be dealing with a hardware problem. In these cases, get in touch with an Apple Authorized Service Provider for expert help and to solve your issue.
That’s all! I hope these troubleshooting methods help fix the Always-On Display on your iPhone. Please comment below on which method worked for your device.