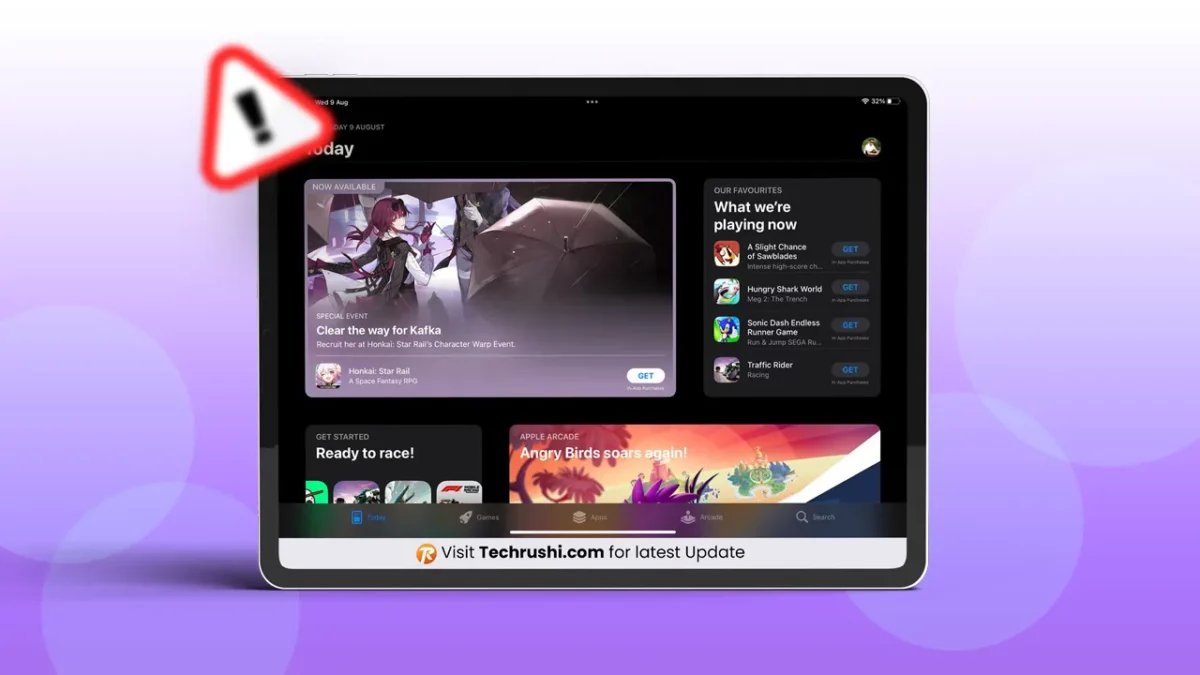Have you ever encountered the annoying “app is not compatible with this iPad” message pop-up when trying to get or update an app on your iPad? This usually happens when your iPad is running an older iPadOS version that doesn’t support the app’s latest version.
In this guide, I’ll walk you through all the possible solutions to fix this error, so you can enjoy your favorite apps on your iPad.
What’s the “App Not Compatible with this iPad” Error and Why Does it Happen?
The “App Not Compatible with this iPad” message appears when the app you’re trying to get doesn’t work with your iPad’s iPadOS version. Here’s why:
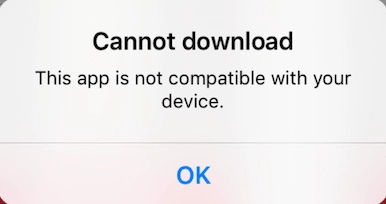
Outdated iPadOS: If your iPad’s operating system is old, it might not support the newest apps. Some apps need the latest version to run, and if you haven’t updated, you’ll see this error message.
iPad Missing Certain Features: Some apps need specific features or hardware that your iPad might not have. If the app requires something your iPad lacks, it won’t work, and you’ll see this message.
App No Longer Available: At times, developers stop supporting an app, and it’s removed from the App Store. If you try to get it, you’ll see this error.
How to Fix the “App Not Compatible with this iPad” Error?
1. Re-download Compatible Apps
If you’ve gotten the app before using the same Apple ID, you can retrieve the version that works on your device. Here’s how:
Step 1: Open the App Store on your iPad, then tap on your profile picture (top right corner).
Step 2: Tap on the Purchased tab within your account.
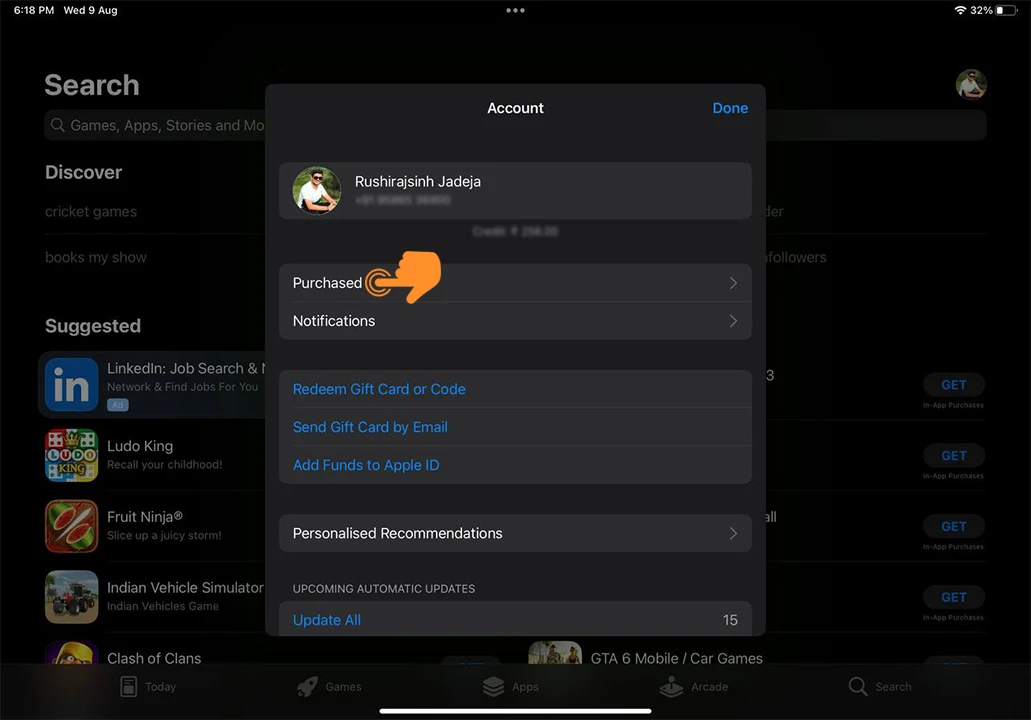
Step 3: Search for the app you need. You might find an earlier version that works with your iPad, and you can re-download it.
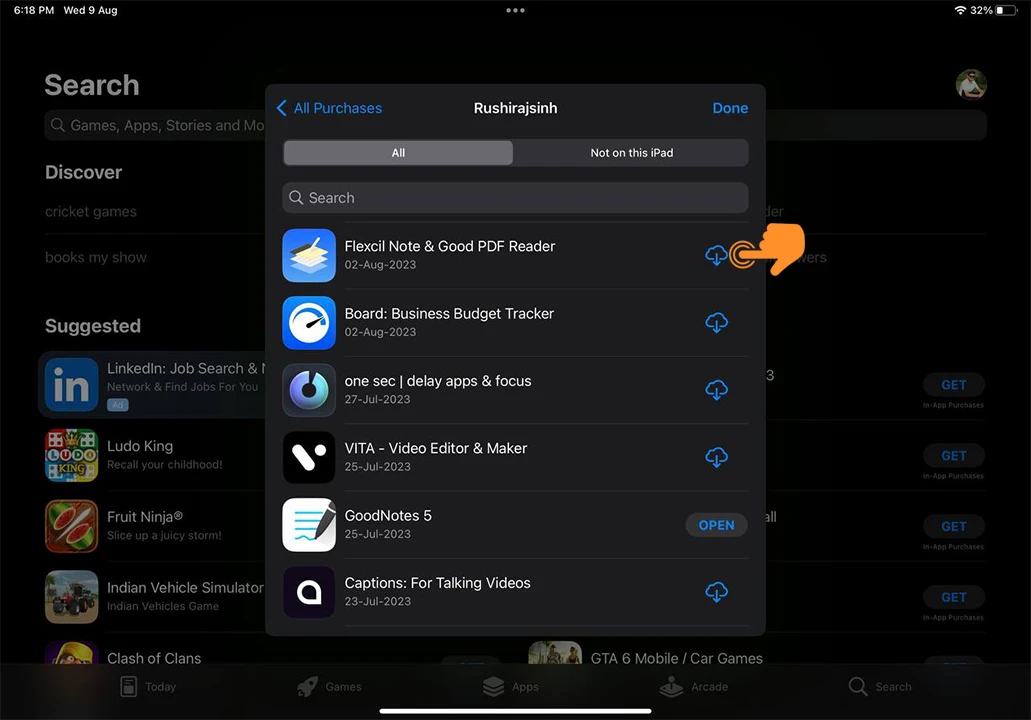
Simple as that! If this doesn’t solve the problem, don’t worry; just move on to the next troubleshooting step.
2. Update Your iPadOS
Updating your iPad to the latest iPadOS version can often fix the problem. It’s an easy fix, and here’s how you can do it:
- First, go to Settings on your iPad, then tap on General.
- Tap “Software Update. ”
- If there’s an update available, tap “Download and Install.”
- Enter your passcode, then tap “Install” again. Wait for your iPad to update and restart.
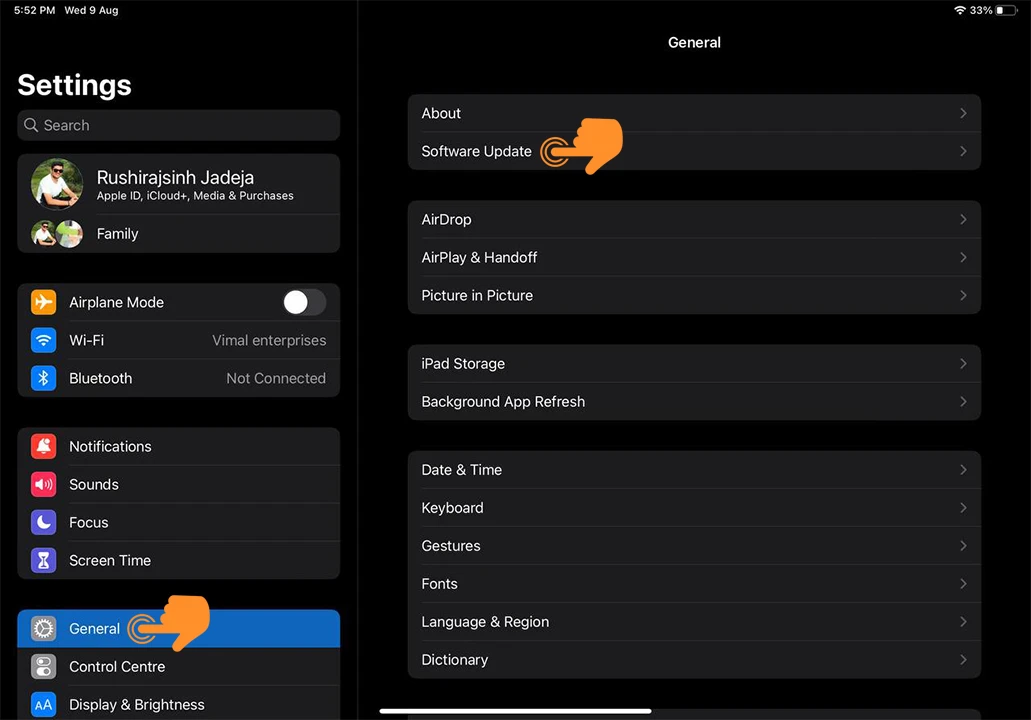
Now, your iPad is up to date, and you should be able to download the app that was giving you trouble.
3. Switch Apple IDs
If an app doesn’t download on your older iPad, consider using a different Apple ID, like a friend’s or family member’s who already has the app. Here’s the process:
- Open the App Store on your iPad, go to your profile, and sign out.
- Choose to sign in again, but this time use your friend’s or family member’s Apple ID.
- Head to the Purchased section in the App Store and locate the app you need.
- Download the app’s previous version that’s compatible with your iPad.
- Once it’s installed, return to Settings > App Store. Sign out of their account and sign back into yours.
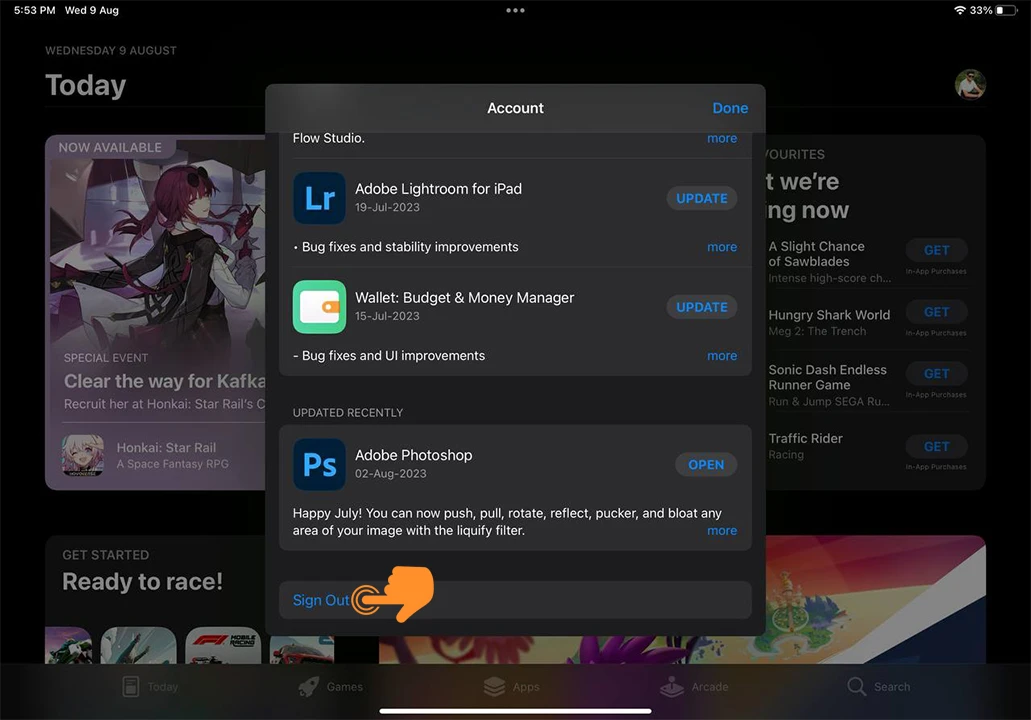
4. Utilize an Older iTunes Version (12.6.5 or Older)
If an app isn’t compatible with your iPad, an older iTunes version could be your answer. Here’s a guide to use iTunes 12.6.5 or older to download the app:
- Visit Apple’s website to download iTunes 12.6.5 or an earlier version.
- Install and launch it on your PC or laptop.
- Click on “Apps” in the menu, then select the “App Store” option.
- Search for the app you want, and click “Download.” You’ll need to input your Apple ID and password.
- After downloading to iTunes, grab your iPad and open the App Store.
- Tap the “Purchased” section, find the app, and download the compatible version to your iPad.
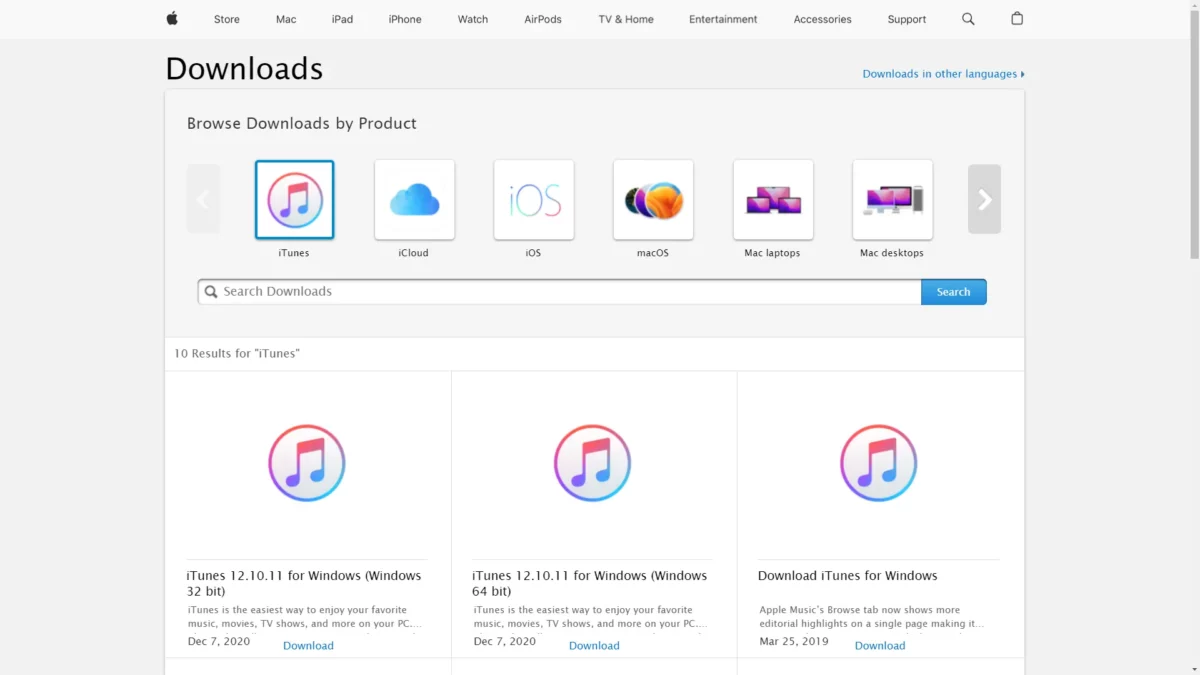
Note: You may need to uninstall your current iTunes version to install an older one. Ensure to back up any crucial data before doing so!
5. Reach Out to the App Developer
If all else fails and the app still won’t work on your iPad, try contacting the app’s developers. They’re experts on their app and might be able to assist you. Sometimes, they might even release a version that’s compatible with your device. Here’s how:
- Search for the app in the App Store.
- Locate the developer’s contact info, typically listed in the app’s description.
- Send them a message detailing your problem.
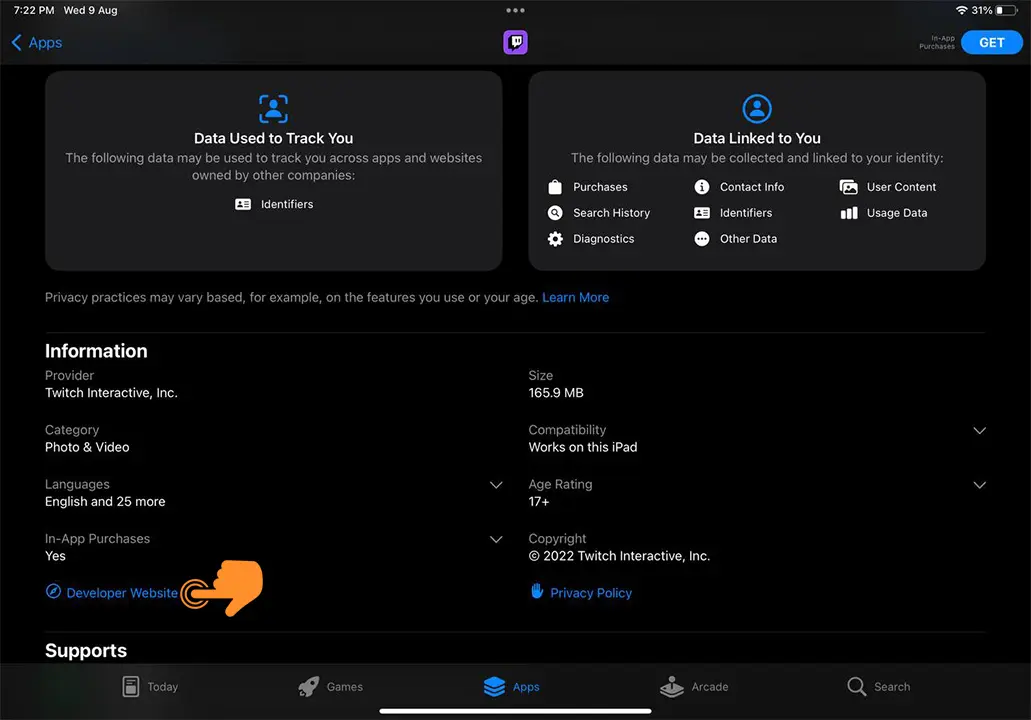
Many developers are responsive and eager to help their users, so don’t hesitate to ask for assistance!
That’s it! Hopefully, your error is now resolved and you can enjoy your favorite app. Remember to regularly update your iPadOS and all Apps from the App Store for a smooth experience and better performance.