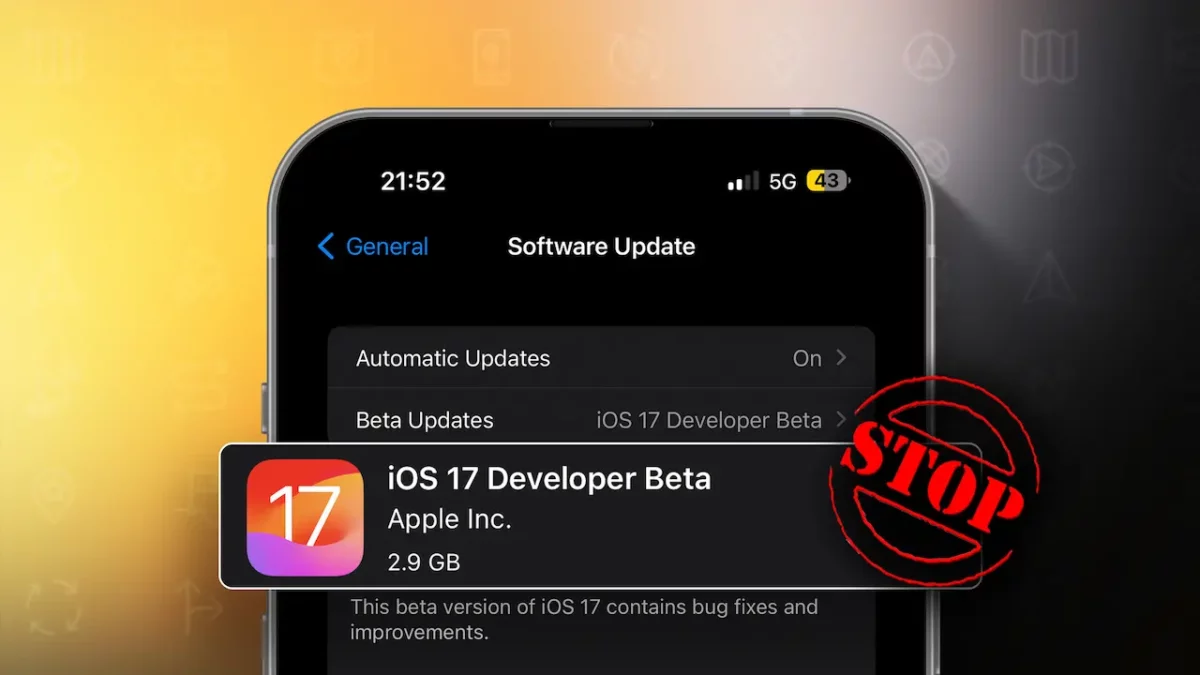- Stop internet connection
- Disable auto-updates
- Delete update files
Apple often releases beta updates to enhance user experiences, add new features, and boost security. But sometimes, you might need to stop an update that’s already underway. In this blog post, I’ll guide you on how to stop an iPhone update in progress.
Why Would You Want to Cancel an iPhone Update?
There are several reasons why you might want to halt an iPhone update:
- Limited storage space
- App compatibility issues
- Worries about bugs or glitches
- Running out of data
Warning: It’s usually safe to stop an update before it installs. However, disrupting the installation process could damage your device, so be careful.
How to Stop an iOS Update in Progress
Apple doesn’t provide a way to pause or cancel updates, but there’s one workaround. Here are step-by-step instructions to stop the update.
Step 1: Verify Update Status
First, check the download status. You can only cancel an iPhone update if it has started downloading. To check this, navigate to Settings > General > Software Update on your iPhone. If the update is stuck or paused, you can cancel it.
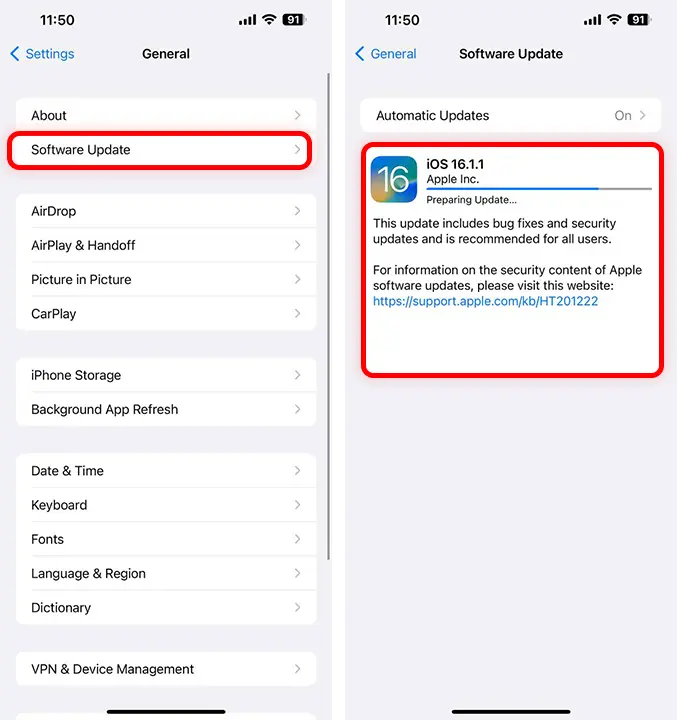
Step 2: Disconnect Internet
After confirming that part of the update has downloaded, you’ll need to stop the update by disconnecting the internet. Here’s how:
- Open the Control Center while the iOS update is downloading.
- Tap the Airplane mode icon to enable it.
- The download will stop due to the lack of connectivity.
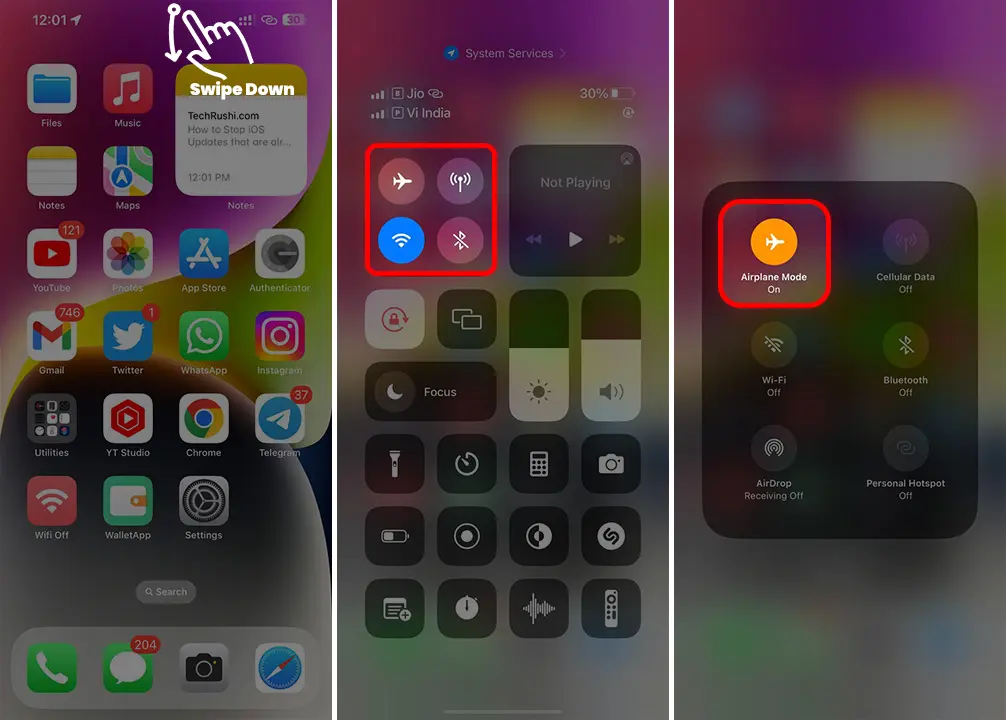
To verify the update status afterward, go to Settings > General > Software Update. Keep your phone in Airplane mode until you’re ready to resume the update.
Note: During this period, you might want to disable automatic updates to prevent them from starting without your permission.
Step 3: Turn Off Auto-Updates
When Airplane mode is on, the update will pause. However, disabling Airplane mode will resume the download if the Auto-Update feature is on. To disable automatic iOS updates:
- Go to Settings > General > Software Update.
- Tap on “Automatic Updates.”
- Toggle off the “Download iOS updates” option.
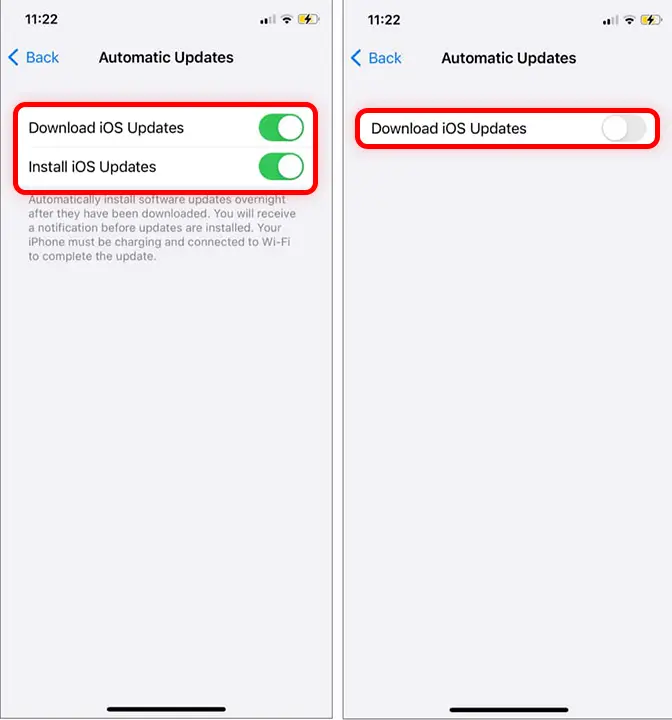
This way, your iPhone won’t download or install iOS updates automatically.
Step 4: Delete Partially Downloaded iOS Update Files
When you stop an iOS update, the partially downloaded files still occupy storage space on your iPhone. It’s crucial to delete these files to free up space on your iPhone and ensure your device is ready for future updates as new downloads. Here’s how to delete them.
- Go to Settings > General > iPhone Storage.
- Find the software update in the list.
- Tap on it and then tap “Delete Update.”
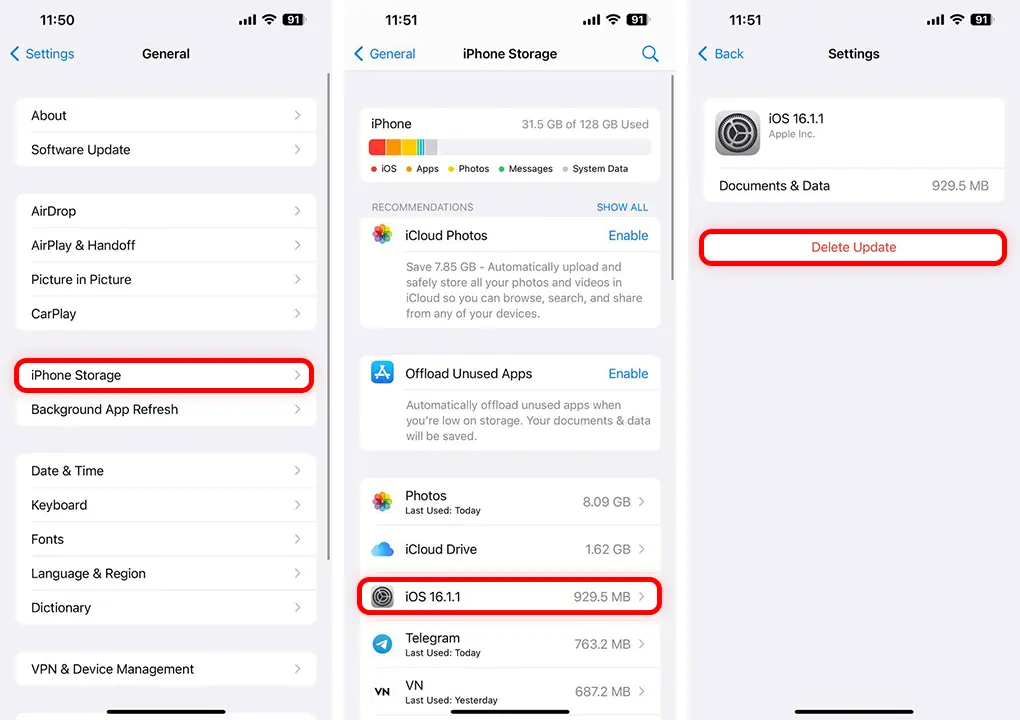
I hope this guide helps you stop an iPhone update during the new iOS installation. Remember, stopping an update while installing can be risky, so please be aware of that. I also recommend switching to a stable update for a more secure interface if you’re using any iOS beta version.
This trick has also worked for old updates, so it should work for all future iOS updates, allowing you to stop updating progress.