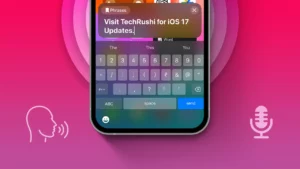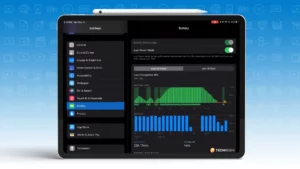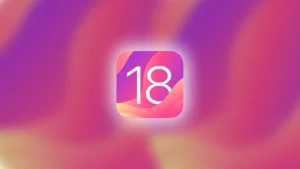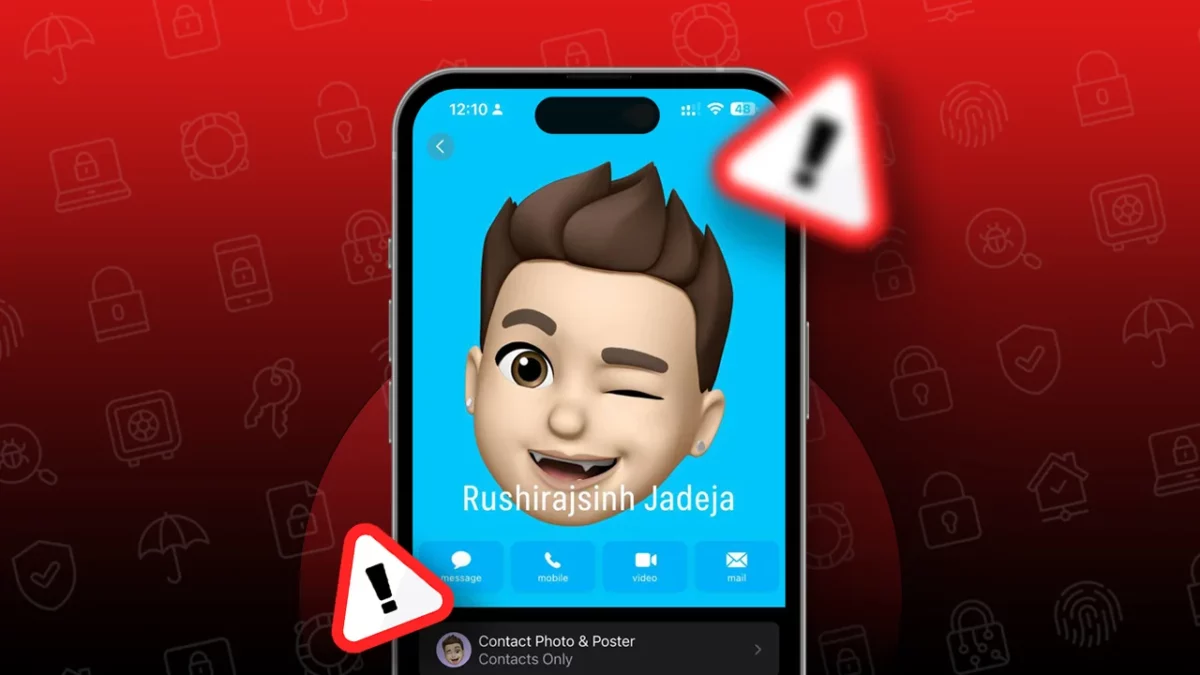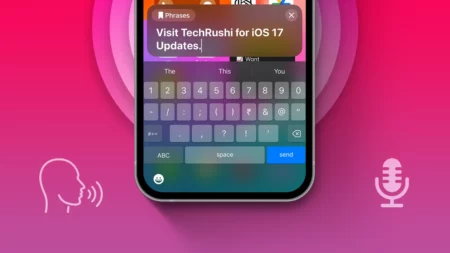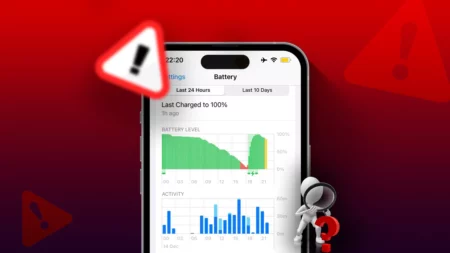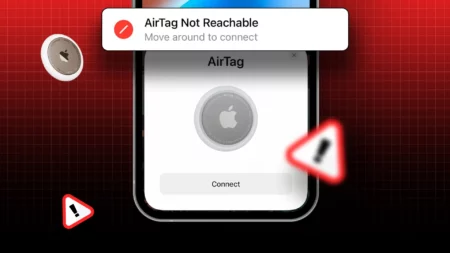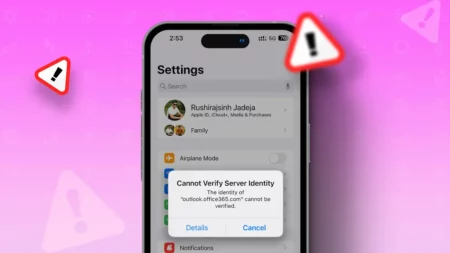It’s been almost a year since Contact Poster was released on your iPhone, and I know you use this feature regularly. This feature lets you customize your call screens with pictures, Memojis, and other fun designs.
But if your Contact Poster isn’t working right now, don’t worry. In this post, I’ll guide you through five effective solutions to get your Contact Poster back up and running.
Why Isn’t Contact Poster Working?
- Latest iOS Version: Ensure your iPhone is updated to the latest iOS version. Outdated software can cause issues.
- Turn On Contact Posters: The feature might be turned off. Check to make sure it’s enabled.
- Network Connection: A strong internet connection is required. Contact Poster might need to connect to iCloud or other Apple services to function correctly.
- Software Bugs: There might be unresolved bugs in the system.
Follow these steps to fix the Contact Poster issue:
1. Force Restart Your iPhone
A force restart can sometimes resolve the issue. Here’s how to do it:
- For iPhone X and newer: Press and hold the volume and side buttons until the slider appears. Slide to turn off, then press the side button to turn it back on.
- For iPhone 8 and older: Press and hold the side and home button until the slider appears. Slide to turn off, then press the side button to turn it back on.
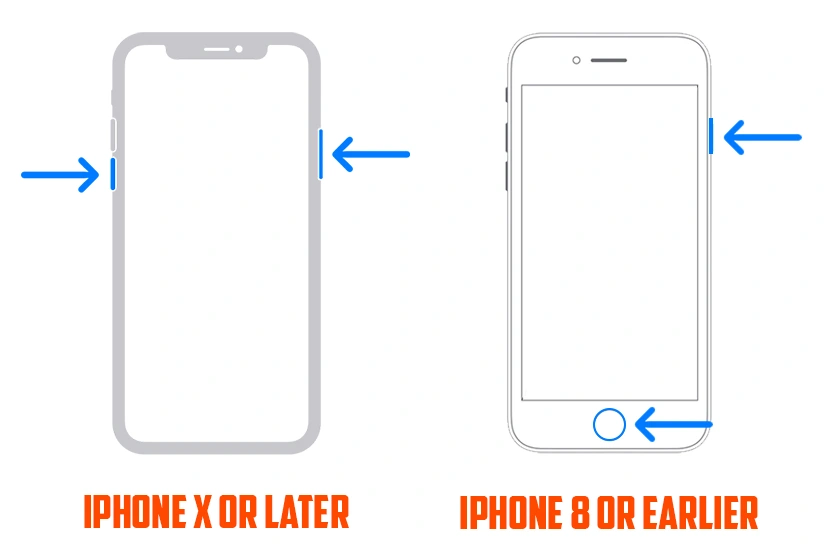
2. Reset All Settings
If the problem persists, try resetting all settings on your iPhone. This won’t erase your personal data or media, but it will reset network and privacy settings to their defaults. Here’s how:
Step 1: Go to Settings > General > Transfer or Reset iPhone > Reset > Reset All Settings.
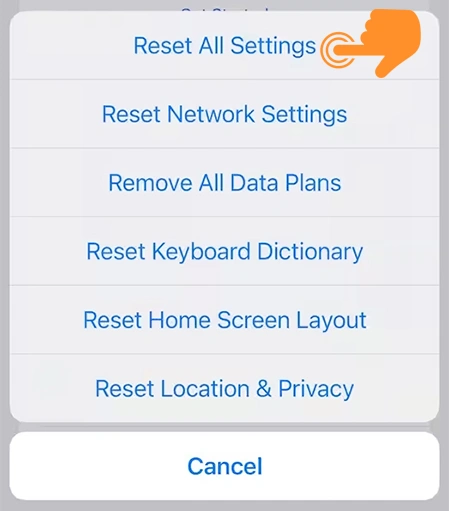
Step 2: Enter your passcode and confirm.
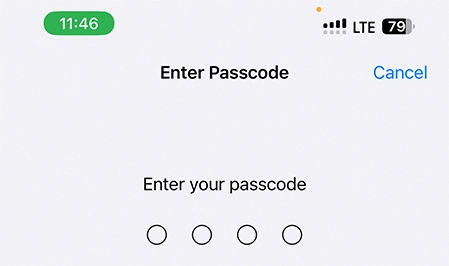
Your iPhone will restart with all settings reset. Check if the Contact Poster is working now.
3. Enable Name & Photo Sharing
If you can’t see Contact Posters, the Name & Photo Sharing option might be off. Here’s how to enable it:
Step 1: Open the Phone app and go to Contacts.
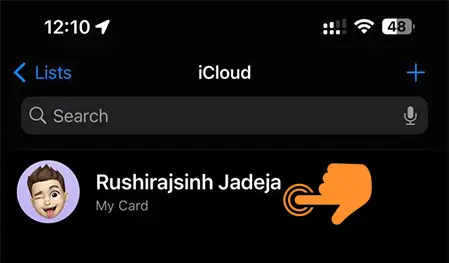
Step 2: Tap on your profile and then “Contact Photo & Poster.”
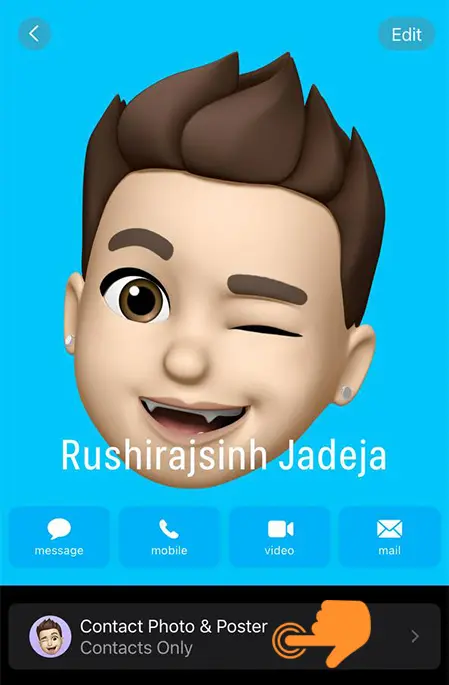
Step 3: Enable “Name & Photo Sharing” and set “Share Automatically” to “Contacts Only.”
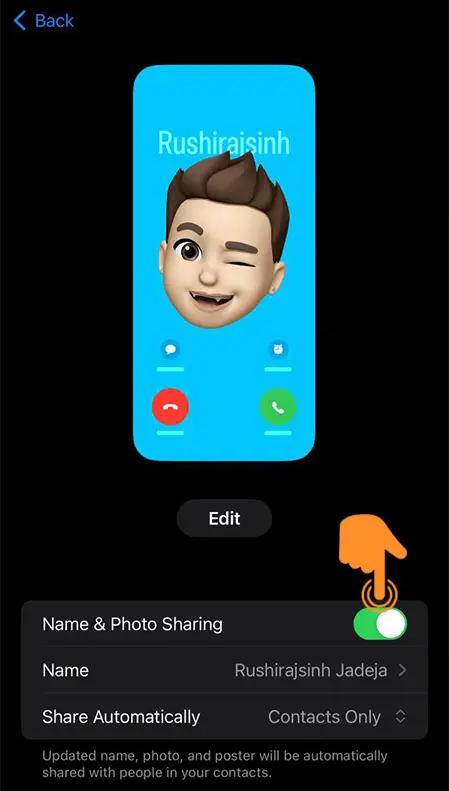
4. Reset or Create New Contact Posters
If the Contact Poster still isn’t working, you can reset it and create a new one. Here’s how:
Step 1: Go to Contacts and select the contact that’s not working right. Tap “Contact Photo and Poster.”
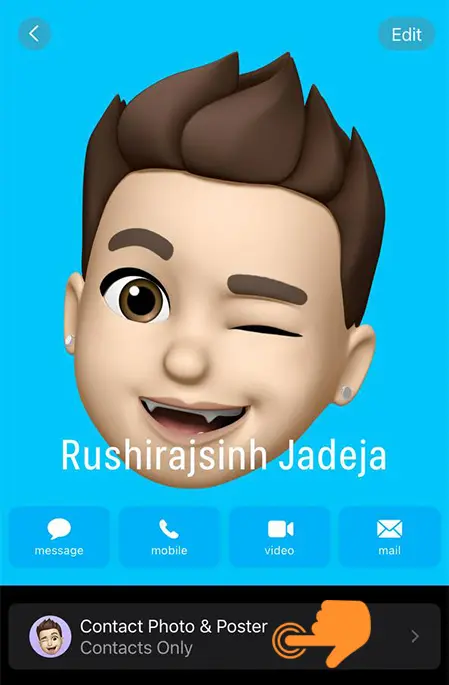
Step 2: Slide up on the design you want to delete and select “Delete.” Confirm your choice.
Step 3: Tap the “+” to add a new poster. Press “Done.”
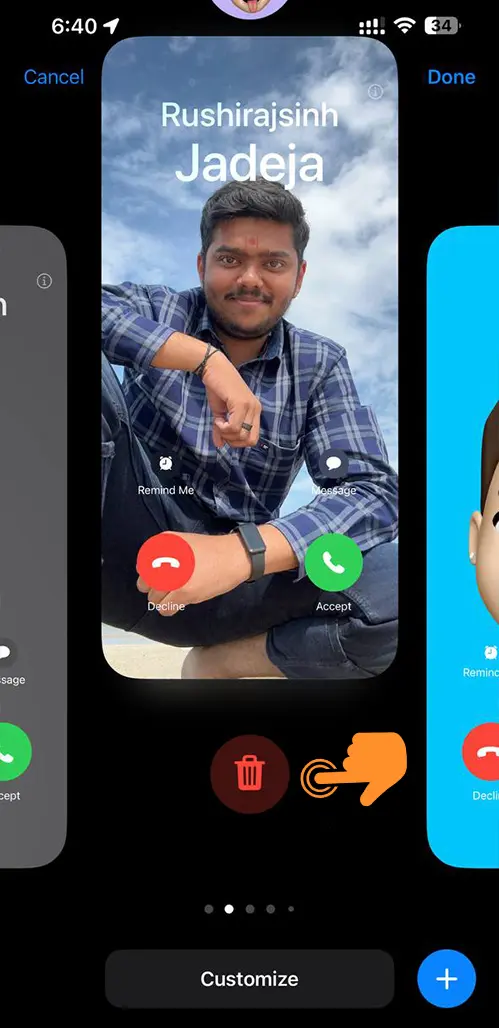
5. Check Caller ID
If you’ve turned off the Caller ID on your iPhone, it might prevent the Contact Posters from functioning properly. Here’s how to check and adjust this setting:
- Open Settings > Phone > Show My Caller ID.
- Make sure it’s enabled.
Experiencing issues with the Contact Poster on your iPhone can be frustrating. But with these simple steps, you should be able to resolve the problem and get everything running smoothly again. Don’t hesitate to reach out for help if you need it.